Ouvrir
Paint shop pro hé, hé !!! étape 1 Lancer
Animation shop (logiciel fourni avec PSP) et ouvir votre glitter dedans  ( liens Glitters )
( liens Glitters ) Vous obtenez ça : 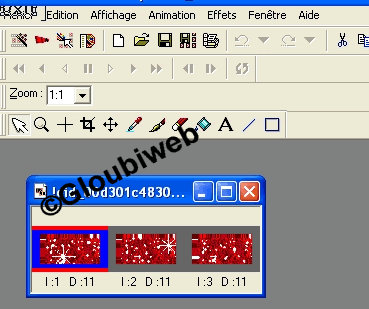 - ici
le glitter est composé de 3 images mais il peut n'en contenir que 2 !!
- Copiez
et coller la première image du glitter dans PSP
(Cliquez dessus /copier.
Cliquez dans PSP coller comme une nouvelle image)
étape2 - Ouvrir
l'image pour le texte dans PSP (fichier/nouveau) comme çi-dessous
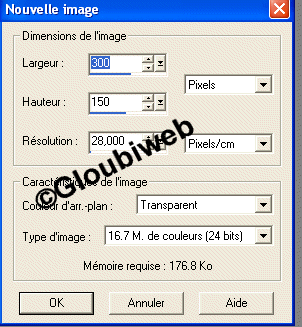
- Cliquez
dans la barre d'outils sur le A (pour éditer le texte) et cliquez dans
l'image vierge avec les paramêtres çi-dessous
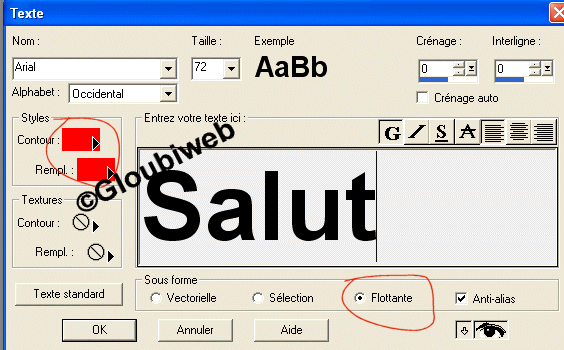
Et
on obtient ceci: surtout gardez bien les pointillés !!
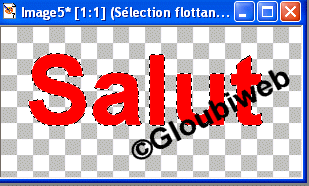 étape
3
- Cliquez sur le pot de peinture dans la barre d'outils
et selectionnez votre texture de remplissage
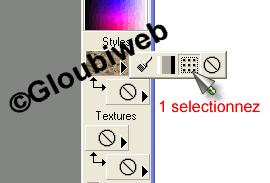 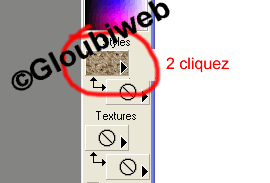
- Une
petite fenêtre s'ouvre

- remplissez
ensuite votre texte flottant , on obtient ceci:
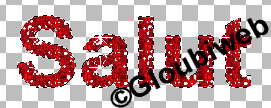
étape
4
Faites édition/copier puis clic droit dans animation
shop/coller comme une nouvelle animation
étape5
- Dans
PSP cliquez sur la petite flêche de retour pour revenir au texte de départ
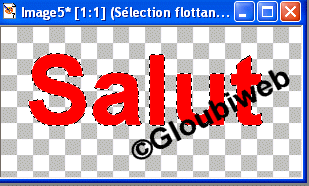
- Fermez
la première image du glitter
étape 6
- On
reprend à l'étape 1 cette fois çi en selectionnant l'image
du glitter 2 jusqu'à l'étape 3
- Faites édition/copier
puis clic droit sur le texte glitter que vous avez précedement collé
dans animation shop
- selectionnez coller/après l'image active
- on
obtient ça :
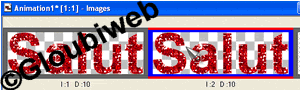
étape
7
- On refait tout à l'identique pour le troisième
texte en sélectionnant cette fois bien sûr l'image du glitter 3
si
votre glitter ne contient que 2 images vous sautez cette étape ! - Vous
pouvez ensuite visualiser l'animation en cliquant droit dessus/visualiser l'animation....
étape
8 C'est la fin, c'est la fin !!! yes !! - Toujour dans Animation
shop .Cliquez sur la petite disquette en haut
- Donnez un nom à
votre animation puis enregistrer , normalement une fenêtre s'ouvre pour
choisir la config !!
- Réglez le petit curseur (sur la gauche)sur
"meilleur qualité de l'image" si vous désirez une bonne
qualité... hé, hé !!
l'image sera seulement un peu plus
lourde - Faites suivant, suivant, suivant jusqu'à "terminer"
Voilouuuu
!!!! 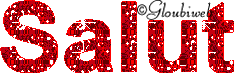
La
procédure et la même pour remplir des images,
il faut simplement
dupliquer l'image originale
(copier/coller comme une nouvelle image)
autant
de fois que d'images contenues dans le glitter pouffff j'ai
chaud moi !! Mais contente d'avoir passé ce petit
moment avec vous !! Espérant que mes explications
sont assez claires et vous aiderons à faire de jolies créations
!! Mysti.  Retour
Tutoriaux Retour
Tutoriaux
|