|
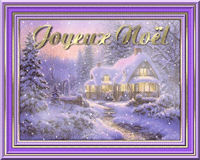
cliquez
sur l'image pour visualiser en taille réelle !!
<<inspiré
d'un tuto sur le site de Maggybelle>> Nous allons utiliser
les masques de photofiltre il existe déjà un masque
nommé flocons dans le logiciel par défaut, mais que je trouve un
peu grossier , en voici donc 2 autres 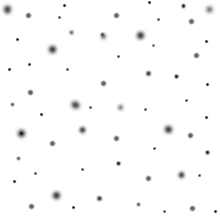
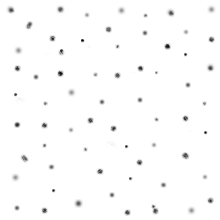
(clic
droit enregistrer sous..)
à placer dans le dossier Mask : C:\Program
Files\PhotoFiltre\Masks <<d'autres
masques flocons sur le site de Maggybelle>> Étape
1 Nous allons reprendre notre image crée précédemment
<<Tutoriel cadre>>
ou l'image de votre choix ! 
Il
faut maintenant sélectionner l'intérieur du cadre ( l'endroit où
l'on veut que l'effet de neige soit appliqué) Cliquez
sur l'outil sélection 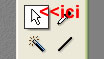 puis
on place son curseur en haut à gauche touche gauche de la souris enfoncée 
on
étire jusqu'en bas à droite pour sélectionner le tout 
Nous
allons appliquer le filtre brume Cliquez sur Filtre/effet d'optique/brume/blanche 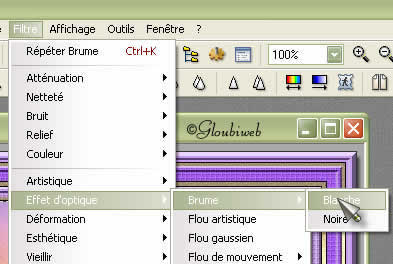
Étape
2 Nous allons placer notre texte :se rendre <<Tutoriel
écriture or >> Une fois le texte placé(ne
pas enregistrer l'image) cliquez sur Sélection/masquer la sélection (Nous
pouvons sauter cette étape si on ne désire pas de texte ..) puis
nous allons la dupliquer pour faire l'animation ! Cliquez
sur Image/dupliquer Étape 3 Prenons
la première image.. Il faut maintenant resélectionner
l'intérieur du cadre comme à l'étape1 puis
cliquez sur le petit icône mask 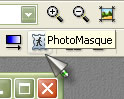 sélectionnons
le masque "petitsflocons" placé au début de ce tuto dans
le dossier 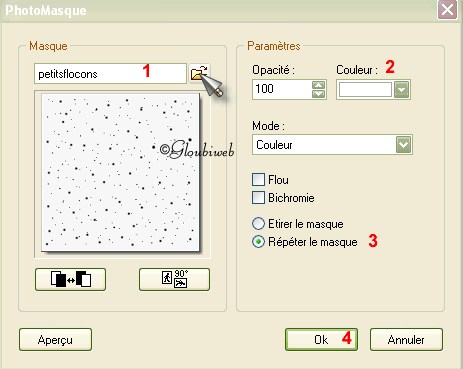
paramètre:
on sélectionne la couleur blanche puis on coche la case répéter
le masque enfin on clique sur OK on obtient
ceci : 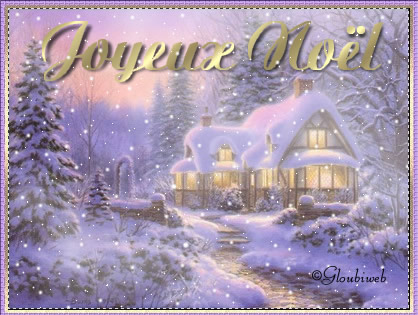
on
prend l'image 2 on resélectionne l'intérieur du
cadre puis on refait l'étape 3 cette fois çi en cliquant sur la
position 90° (n°4) 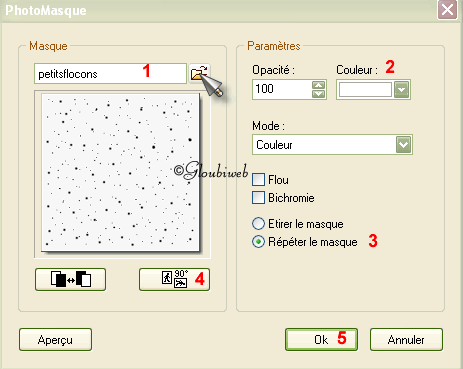
Nous
allons maintenant enregistrer nos images dans le dossier de notre choix au format
gif
(obligatoire pour faire une animation) image1 cliquez
sur fichier/enregistrer sous..donnez un nom à votre première image
puis à" type" Sélectionnez le format
gif 
recommencez
pour l'image2 reste plus qu'à monter notre gif animé
voir tuto Unfreez
<<tutoriel Glitter>> étape 5 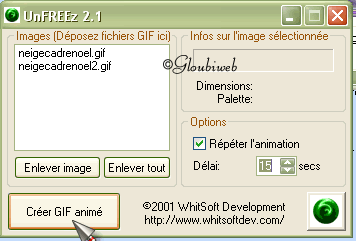
Cochez
la case "répéter l'animation délais 15 secondes ! Voilouu
!! <<Index
Tutoriaux
|