|
Photofiltre intègre une fonction
vraiment pratique pour réduire le poids de ces images
ou pour les redimensionner
cette fonction permet de traiter un dossier
entier ou plusieur photos à la fois !!
Vous avez un dossier contenant les photos
de vacances prises avec votre appareil numérique
Mais problème ..
pour les envoyer par mail à votre
correspond ou les placer sur votre page web,
elles sont trop lourdes ou trop grandes
!!
Voici comment procéder:
ÉTAPE 1: RÉDUIRE LE POIDS DES
PHOTOS
Dans PF, cliquez sur "outils"
puis "automatisation"

On arrive à cette fenêtre:
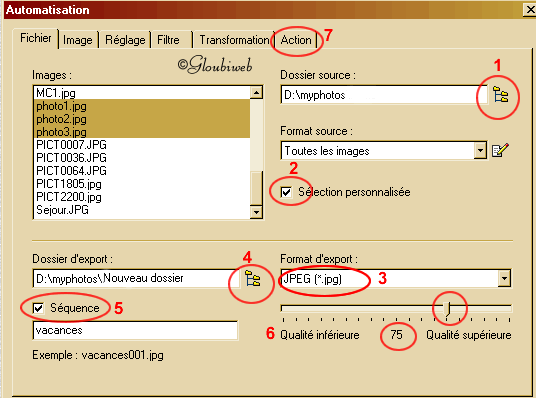
- Cliquez sur les petits dossiers jaunes pour rechercher
le dossier contenant vos photos
- Ici on laisse la case décochée si on veut
travailler sur toutes les photos du dossier ou on coche
pour ne sélectionner que certaines images du dossier:
dans la fenêtre "images" touche maj maintenue
enfoncée  nous sélectionnerons alors plusieurs images.
nous sélectionnerons alors plusieurs images.
- ici nous prenons le format .jpg qui est le plus approprié
pour les photos
- ici nous choisissons le dossier dans lequel les photos
optimisées seront placées
- ici cochez la case Séquences et inscrivez un
texte, cela permet de renommer toutes les photos
(la première se nommera vacances001.jpg, la seconde
vacances002.jpg ect..)
- Déplacez le curseur pour choisir la qualité
d'exportation: 100% = la photo avec le poid d'origine
75% = image allégée, plus vous réduisez
plus votre image sera légère , mais la qualité
sera moins bonne aussi
Faites donc un essai sur une seule image auparavant avec
des compressions différentes afin de choisir ce
qui vous convient le mieux.
- Cliquez maintenant sur "Action"
Dans cette fenêtre nous avons le détail
des tâches demandées
le nombre d'images sélectionnées,
le dossier d'export, le format des images,
la compression choisie,le renommage des photos
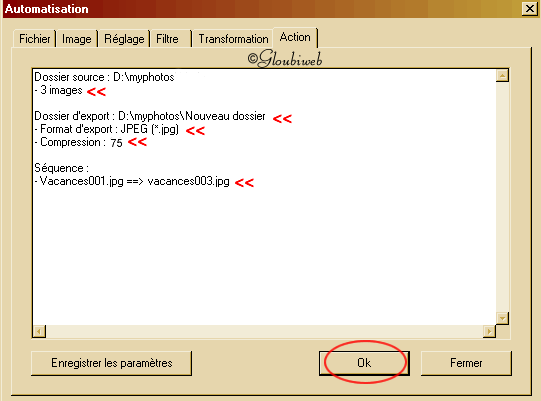
si tout est OK ba cliquez sur OK hé,
hé !!
sinon recliquez sur "Fichier"
pour modifier
ÉTAPE 2: REDIMENSIONNER LES PHOTOS
Vous pouvez ajouter cette tâche à
l'étape 1, dans ce cas n'appuyez pas de suite sur
OK,
mais cliquez sur l'onglet "image"
ou seulement redimensionner vos images sans
les alléger ou les alléger sans les redimensionner..
hum, hum !!
Donc si vous ne voulez pas alléger
vos photos mais seulement les redimensionner , dans la première
fenêtre
vous laisserez le curseur à 100%
Cliquez sur l'onglet "image"
on arrive à cette fenêtre
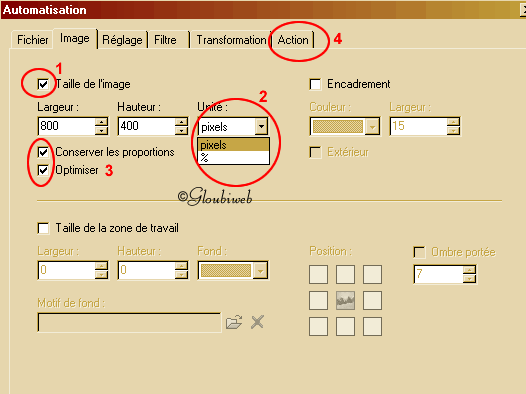
- Cochez la case taille de l'image
- Unité choisir pixel si vous voulez choisir les
dimensions vous même
ex: ma photo fait 1200x600 je veux la réduire au
format 800x600
ou choisir % si vous voulez que le redimensionnement soit
automatique
ex: je veux redimmensionner à 70% de la taille
originale
- Dans tous les cas cochez la case "Conserver les
proportions" cela permet en cas d'erreur de votre
part en mettant des dimensions non proportionnées
que votre photo soit déformée !
Cochez la case "optimiser" si vous avez sauté
l'étape1 et voulez un poids intelligent de votre
image
- Cliquez sur "Action" pour voir le détail
des tâches demandées puis cliquez sur OK
Voiloùù, je ne m'attarde pas
sur les autres options car facile à découvrir
sans tuto à mon avis..!
<<Index
Tutoriaux
|