|
ÉTAPE 2
Ouvrir un nouveau document  format 200x350
format 200x350
Cliquez sur sélection/charger une
forme

Sélectionnez la forme que vous aviez
enregistré: slat.pfs
Puis même opération en cliquant
sur "dégradé"
2 il
faut simplement modifier notre dégradé en
changeant l'emplacement des couleurs claires et foncées

Nous allons lui donner un nom 1,
puis le sauvegarder 3
Appliquez le relief et recadrez
Nous obtenons 2 slats différents
 (image réduite)
(image réduite)
ÉTAPE 3
Ouvrir un nouveau document  format 400x400
format 400x400
si vous désirez que votre animation
soit sur un fond transparent
Une petite astuce
Mettre un fond contenant une couleur qui
ne sera pas dans votre image
ex:

car si votre fond est blanc lorsque vous
appliquerez la transparence
elle risque de s'appliquer aussi a du blanc
contenu dans une image
Mais bon pas toujours.. donc c'est comme
vous le sentez !! hé, hé !
bien nous allons avoir besoin de la grille
de repérage ça sera plus facile
pour placer les slats

clic gauche sur votre premier slat/copier
clic gauche sur le nouveau document/ coller
Déplacer à l'endroit voulu
il faut maintenant (très important)
noter l'emplacement exacte de ce premier collage
pour placer exactement au même endroit
le slat2 sur le second document que vous allez créer
ensuite
cliquez sur sélection/paramêtrage
manuel

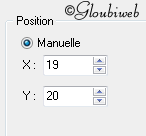
notez sur un papier les valeurs XetY pour
le collage 1
nous pouvons maintenant valider
clic gauche/valider le collage

recommencer clic gauche/coller
puis décalez le slat vers le bas
ect..
avant de valider le second collage notez
bien les valeurs Xet Y collage2 ect..
on obtient ceci:
 (image
réduite) (image
réduite)
passez à la création de la
seconde image
Nouveau document 400x400
cette fois clic gauche/copier sur le second
slat
clic gauche/coller sur le nouveau document

cliquez sur sélection/paramêtrage
manuel
puis changez les valeurs XetY par celles
notées pour le collage 1
de cette façon le slat est placé
exactement au même endroit que sur votre premier document
même procédure pour le second
collage ect..
on obtient ainsi 2 images identiques avec
des slats de couleurs différentes

ÉTAPE 4
Passez maintenant à la déco
clic gauche copier votre image
clic gauche sur le premier document/coller
votre image
même punition pour placer les images
au même endroit sur le second document

avant de valider le collage notez ses valeur
XetY
petite astuce
si l'image utilisée n'a pas un détourage
parfais

clic gauche/option de collage
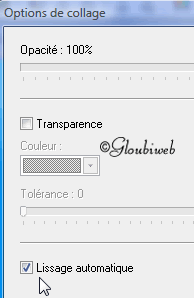
cocher la case lissage
par contre pour une petite image, il faut
souvent décocher cette case
pour faire des essai il suffit de cliquer
gauche sur le collage et /defaire coller
voiloùùù !
nous avons nos 2 images décorées
à l'identiques avec des slats de couleurs différentes

si vous ajoutez un texte vous noterez également
ses valeurs XetY
pour le placer à l'identique
Appliquez ou non la transparence
Cliquez sur image/couleur de transparence
Modifiez la tolérance si besoin,
cliquez à chaque fois sur aperçu puis enfin
sur ok
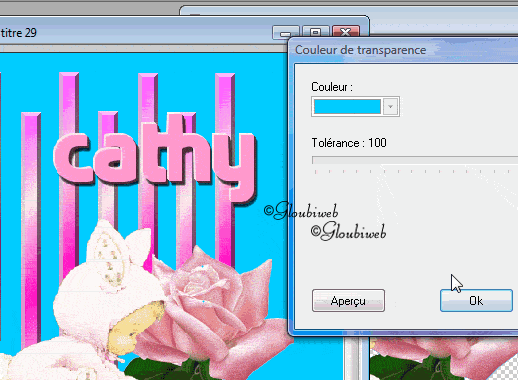
enregistrez vos 2 documents en les nommant
image1
image2
Ouvrir le logiciel Unfreez, ouvrir le dossier
contenant vos 2 créations
Glissez les dans la fenêtre et assemblez
votre gif

Délai 20 secs
créez le gif en lui donnant un nom
<<Retour
<<Retour
index Tutoriaux
|